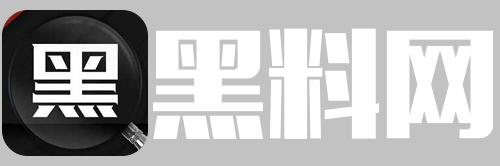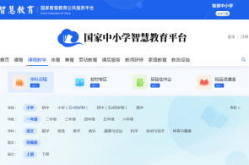每天定时关机命令,轻松设置电脑自动关机时间
在Windows系统中,你可以使用“任务计划程序”来设置每天定时关机的任务。以下是步骤:
1. 按下 `Win R` 键,打开“运行”对话框。
2. 输入 `taskschd.msc` 并按 Enter 键,打开“任务计划程序”。
3. 在右侧的“操作”面板中,点击“创建基本任务”。
4. 输入任务的名称和描述,然后点击“下一步”。
5. 选择“每天”,然后点击“下一步”。
6. 设置任务开始的时间,然后点击“下一步”。
7. 在“操作”步骤中,选择“启动程序”,然后点击“下一步”。
8. 在“程序/脚本”字段中,输入 `shutdown.exe`,在“添加参数(可选)”字段中,输入 `s t 0`(这表示立即关机,你可以根据需要调整时间)。
9. 点击“下一步”,然后点击“完成”。
这样,你就可以设置每天定时关机的任务了。你是不是也有过这样的经历:晚上熬夜加班,电脑里正在下载一大堆文件,可你还得赶着去睡觉,心里想着“明天早上还得早起,这电脑得定时关机啊!”别急,今天就来给你详细说说,如何在Windows系统中设置每天定时关机,让你的电脑自动进入梦乡。
一、命令行小能手:shutdown命令
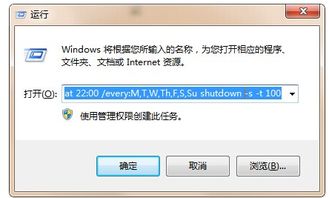
首先,你得知道,Windows系统中有一个非常强大的命令行工具——shutdown。它可以帮助你轻松实现定时关机、重启、休眠等功能。下面,我们就来聊聊如何用shutdown命令来设置每天定时关机。
1. 打开命令提示符
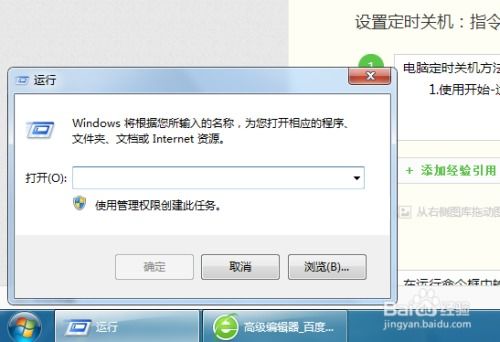
首先,按下Win R键,输入“cmd”,然后回车,打开命令提示符窗口。
2. 输入关机命令
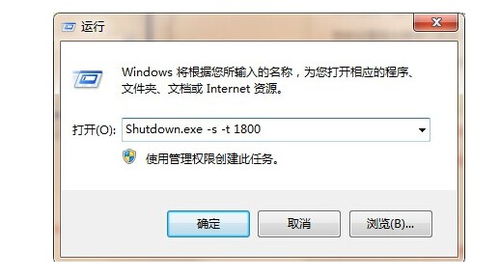
在命令提示符窗口中,输入以下命令:
shutdown -s -t 3600
这里的“-s”表示关机,“-t 3600”表示设置关机时间为3600秒,也就是1小时后。你可以根据自己的需求调整时间,单位是秒。
3. 取消定时关机
如果你突然改变了主意,想要取消定时关机,只需在命令提示符窗口中输入以下命令:
shutdown -a
这样,你的电脑就不会在设定的时间关机了。
二、任务计划程序:定时关机的得力助手
除了使用命令行,Windows系统还提供了一个更直观的工具——任务计划程序,可以帮助你轻松设置每天定时关机。
1. 打开任务计划程序
按下Win R键,输入“taskschd.msc”,然后回车,打开任务计划程序。
2. 创建基本任务
在任务计划程序窗口中,点击左侧的“操作”,然后选择“创建基本任务”。
3. 命名任务
给任务起个名字,比如“每天定时关机”。
4. 设置触发器
在“触发器”选项卡中,选择“每天”,然后设置具体的时间,比如晚上10点。
5. 设置操作
在“操作”选项卡中,选择“启动程序”,然后在“程序/脚本”中输入“shutdown -s -t 0”。
6. 完成设置
按照向导完成其余步骤,保存任务。
现在,你的电脑就会在每天设定的时间自动关机了。
三、借助第三方软件:一键定时关机
如果你觉得命令行和任务计划程序太麻烦,也可以尝试使用一些第三方软件来实现定时关机。比如:
1. 迅雷
在迅雷下载任务中,勾选“下载完成后自动关机”选项,下载完成后,电脑会自动关机。
2. 360杀毒
在360杀毒软件中,勾选“扫描完成后自动关机”选项,杀毒完成后,电脑会自动关机。
这些软件都非常方便,只需简单勾选,电脑就会在任务完成后自动关机。
四、注意事项
1. 确保电源充足
在设置定时关机之前,请确保电脑的电源充足,以免在关机过程中突然断电。
2. 避免频繁关机
频繁关机会对电脑硬件造成一定损害,建议不要频繁设置定时关机。
3. 安全退出程序
在设置定时关机之前,请确保所有程序都已经安全退出,以免造成数据丢失。
现在,你学会了如何设置每天定时关机,是不是觉得电脑变得更加智能了呢?赶紧试试吧,让你的电脑陪你度过美好的夜晚!
本文系作者个人观点,不代表本站立场,转载请注明出处!